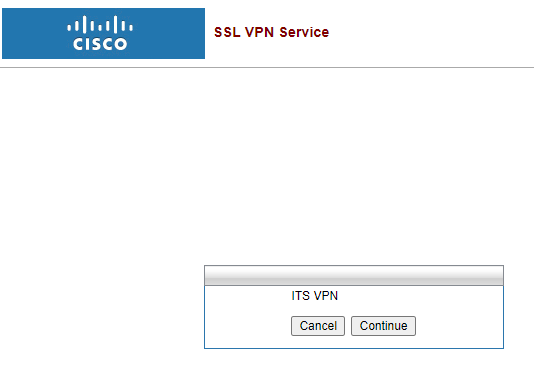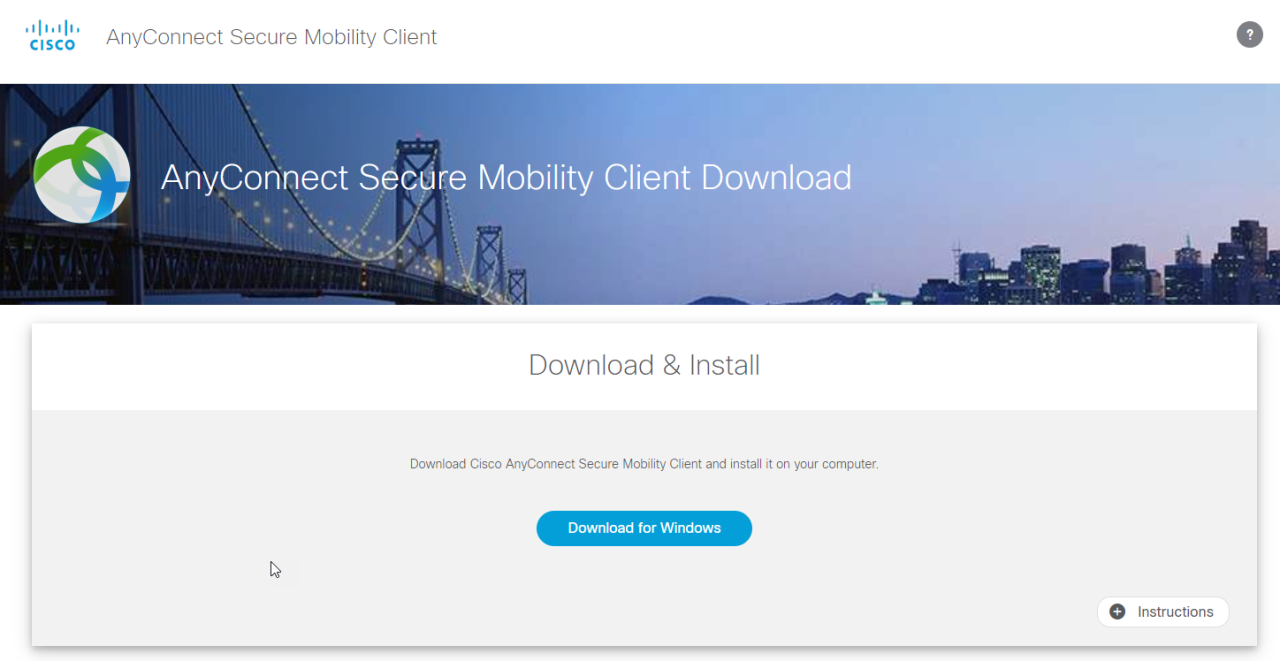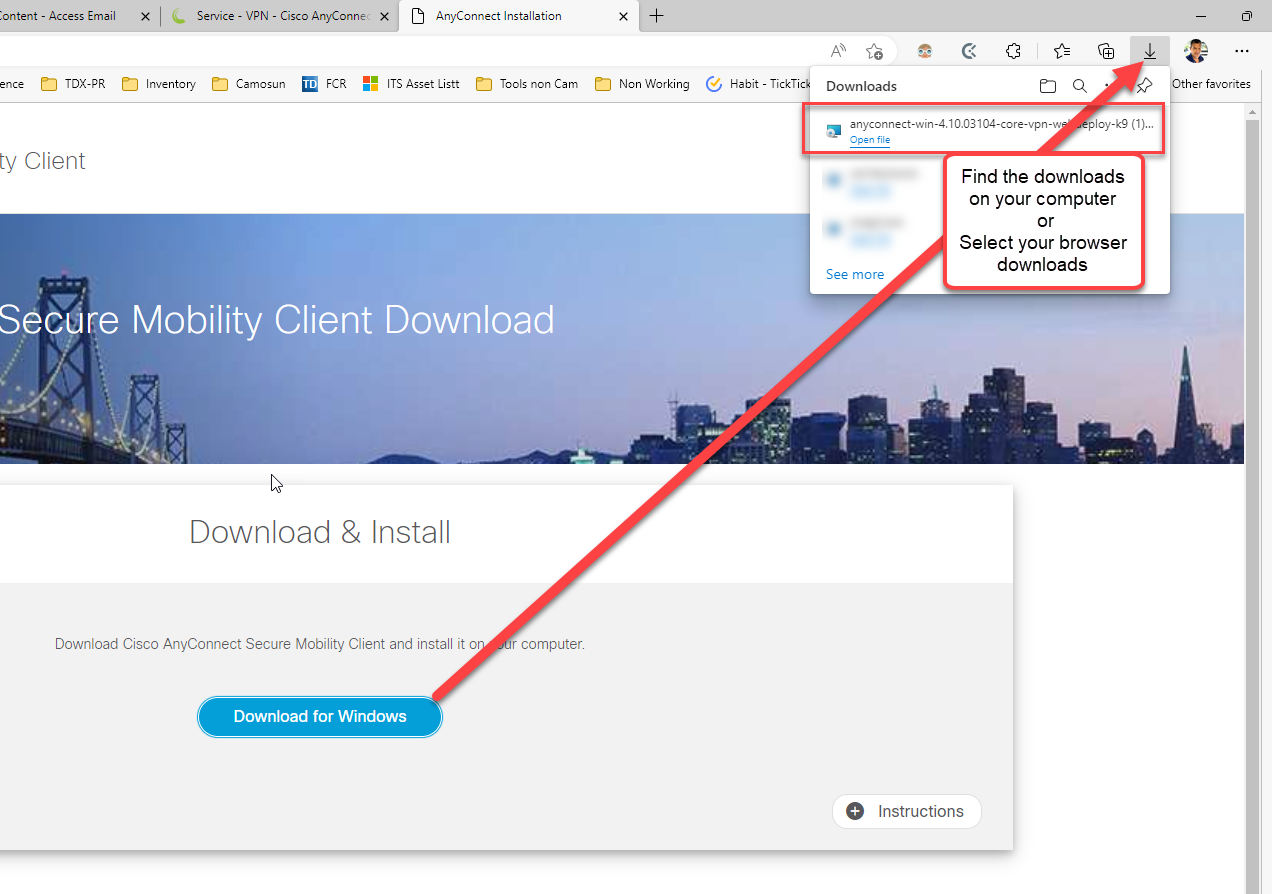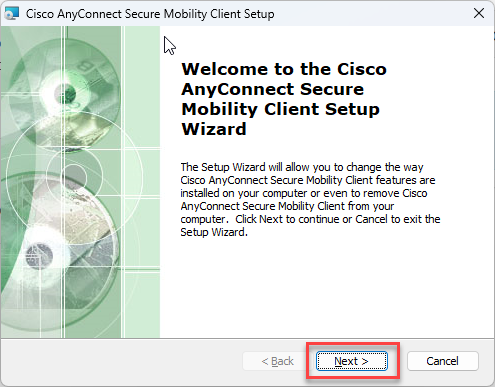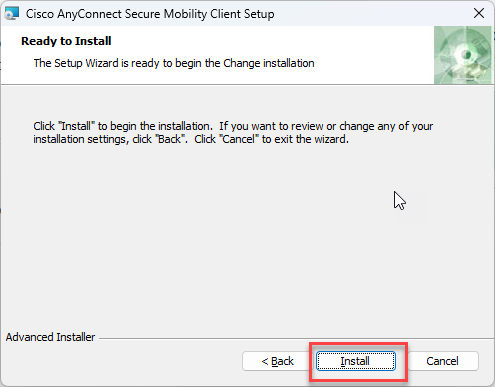Camosun’s Virtual Private Network (VPN) allows you to securely connect to Camosun resources over the internet.
What is a Virtual Private Network (VPN)?
A VPN provides secure access from your computer to Camosun resources, e.g., a computer lab workstation, files, and applications. Using a VPN allows you to access Camosun resources as if you were on campus. Camosun uses Cisco AnyConnect VPN client available for Windows, Mac, and Linux computers.
When is the VPN required?
The VPN is required to access certain on-campus network systems:
Staff:
- Colleague
- WebReports
- Shared drives
- Remote desktop
Students:
- Computer lab workstations
- M: Drives
When is the VPN not required?
- Microsoft Office 356 (including Outlook, OneDrive and Teams for employees
- MyCamosun
- Adobe Creative Cloud
- D2L
Important notes
- Students: Limit the use of the Camosun VPN for completing required course work in Camosun computer labs which are governed by the Acceptable Technology Use policy.
- If you are using a Camosun loaner device and need to install the VPN client, contact the ITS Service Desk:
- 250-370-3064
- itsservicedesk@camosun.ca
- Live Chat at the bottom of this page
How to download and install the VPN Client
- Launch your preferred web browser and go to vpn.camosun.ca
- Log in with your Camosun ID and password
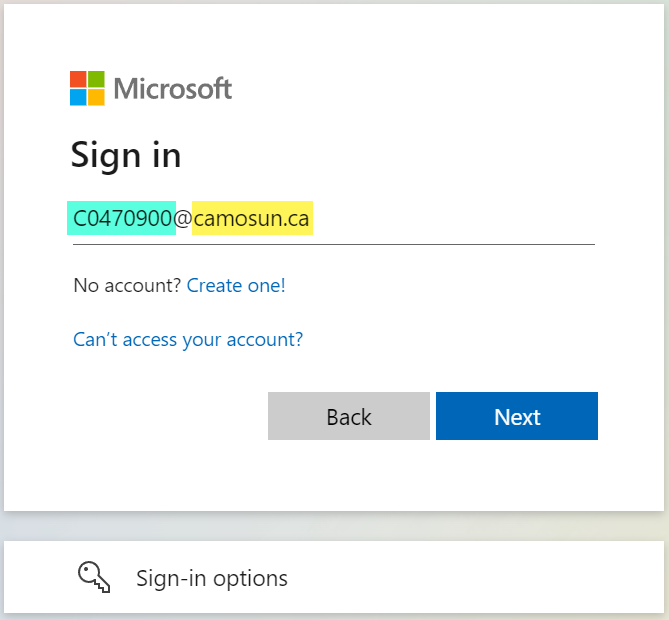
Download and install the Cisco AnyConnect app: